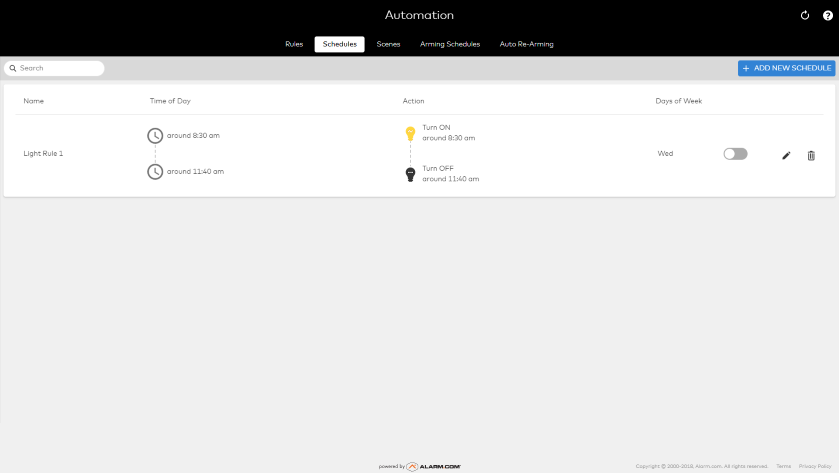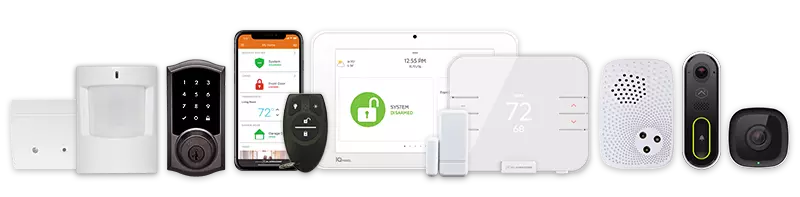Light Automation Schedules
Light automation schedules allow you to control your lights by setting specific times for them to turn on and off, all with your home security system. Using the Alarm.com customer website, you can create custom rules to manage the lighting in your home or business effortlessly.
Note: If these options are not available, contact True Protection for assistance.
Create a Schedule
Create a Light Automation Schedule Using the Alarm.com App
- Log into the Alarm.com app.
- Tap
.
- Tap Automation.
- Tap Rules to open the dropdown menu, then tap Schedules.
- Tap
.
- Tap New Schedule.
- Tap Lights and Switches.
- In Select Device(s), tap to select the desired lighting device(s) for the schedule.
- In Select Action, tap to choose the action:
- Turn On – Turn the selected light(s) on at a specific time.
- Turn Off – Turn the selected light(s) off at a specific time.
- Dim – Dim the selected light(s) to a specific percentage.
- Use the slider to select the dimness level.
Note: This option is only available for lights with dimming features.
- Use the slider to select the dimness level.
- Tap Next.
- In Time, select the desired time for the action.
- In Occurrence, select the frequency of the action. For specific days, choose the desired days of the week.
- Tap Save.
Create a Light Automation Schedule Using the Alarm.com Customer Website
- Log into the Alarm.com customer website.
- Click Automation.
- Click Schedules.
- Click Add New Schedule.
- Click Light Schedule (if applicable).
- Enter a name for the schedule.
- In Automate my, select Lights.
Create a Multi-Colored Light Schedule
Note: This option is only available if a multi-colored light is installed on your account.
- Log into the Alarm.com customer website.
- Click Automation.
- Click Schedules.
- Click Add New Schedule.
- Click Light Schedule (if applicable).
- Enter a name for the schedule.
- In Automate my, select Multi-Colored Lights.
- In Select Devices, choose the lights to include in the schedule.
- In On these days, select the days for the schedule to run.
- In Perform these scheduled actions, use the First dropdown menu to select Set Color, and click the color selector icon
to choose the desired color.
- In Based on, select the time of day for the action.
Note: Sunrise and Sunset times are determined by the system address in Alarm.com.
- Using the Then dropdown menu, select the desired action:
- Leave ON – Keeps the light on at the same color until it is manually turned off.
- Turn OFF – Turns the light off at the selected time.
- Click Save.
CALL 855.936.0938 NOW TO GET A FREE QUOTE.
Get protected with industry leading no-contract security systems, automation & more. Call now or fill out the form to get started.
- No Contracts. Like ever.
- Honest, Straight Forward Pricing
- True Local Texas Company
Highest Quality Equipment
- Same Day Service Available
A+ BBB Rated
No Hidden Fees
- Industry Leading Response Times
5-Diamond Alarm Monitoring
- Award Winning Customer Service