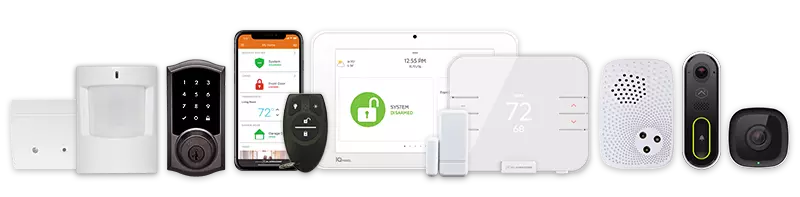System Event Notifications
System event notifications alert users to important security and property management concerns, such as low battery levels or device malfunctions. These notifications help keep users informed about their system’s status and functionality.
Types of System Events
Note: Depending on the devices and features associated with your system, some events may not appear. Contact your service provider for more information.
Urgent Events
- System is unable to arm
- My panel is not communicating
- My property loses power
- A sensor was bypassed
- A device is in malfunction
- Someone tries to tamper with a device
Important Events
- A garage or door lock cannot be secured
- A device is temporarily disabled
- A device has a low battery
- A device is not responding
- The image sensor upload limit has been reached
- Video upload limit reaches 50%, 80%, and 100%
Other Events
- A locked keypad is disabled after multiple invalid code entries
- Power is restored to my property
- A new device or sensor is added to the system
- Someone successfully logs into the system
- Someone unsuccessfully tried to log into the system
How to Create a System Event Notification
System event notifications can be created using the Alarm.com app or the Alarm.com customer website. These tools allow you to configure alerts to stay informed about critical system activity and events.
- Log into the Alarm.com app.
- Tap
.
- Tap Notifications.
- Tap
.
- Tap
.
- In Create Your Own, tap System Event.
- Name the new notification rule.
- In Urgent, tap to select any concerns to be notified about.
- In Important, tap to select any concerns to be notified about.
- In Other, tap to select any concerns to be notified about.
- To choose notification recipients, tap Add.
- In the Address book, tap to select the recipients to be notified, or tap Add Contact to add a new Address Book recipients.
- Tap Close.
- Verify the notification is configured with the correct settings.
- Tap Save.
- Log into the Alarm.com customer website.
- Click Notifications.
- Click New Notification.
- Click System Event.
- Name the new notification rule.
- In Urgent, click to select any concerns to be notified about.
- In Important, click to select any concerns to be notified about.
- In Other, click to select any concerns to be notified about.
- To choose notification recipients, click Add.
- In the Address book, click to select the recipients to be notified, or click New to add a new Address Book recipients.
- Click Close.
- Verify the notification is configured with the correct settings.
- Click Save.
CALL +1-800-393-6461 NOW TO GET A FREE QUOTE.
Get protected with industry leading no-contract security systems, automation & more. Call now or fill out the form to get started.
- No Contracts. Like ever.
- Honest, Straight Forward Pricing
- True Local Texas Company
Highest Quality Equipment
- Same Day Service Available
A+ BBB Rated
No Hidden Fees
- Industry Leading Response Times
5-Diamond Alarm Monitoring
- Award Winning Customer Service